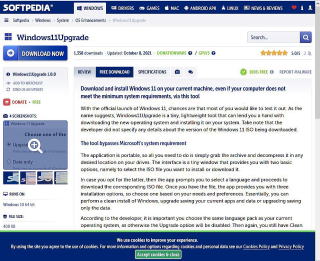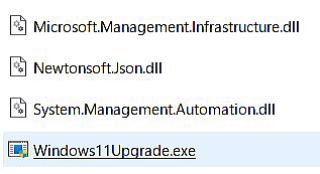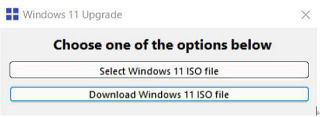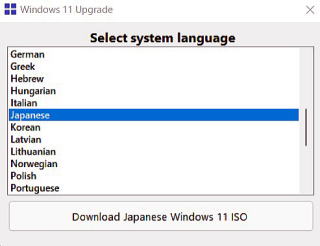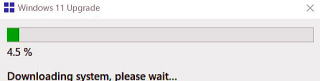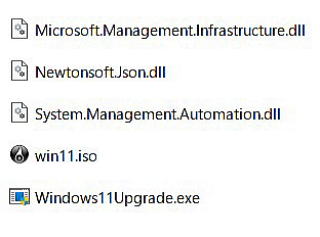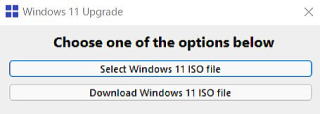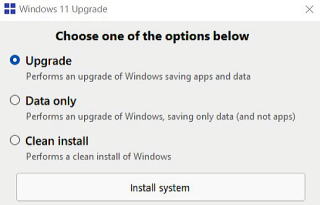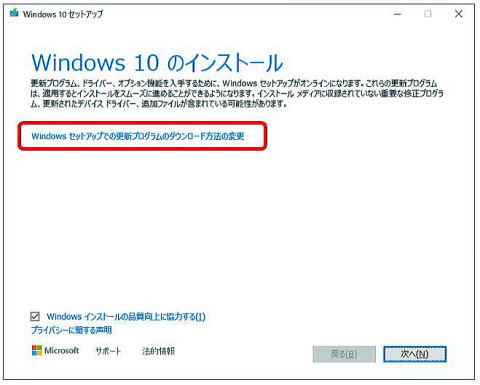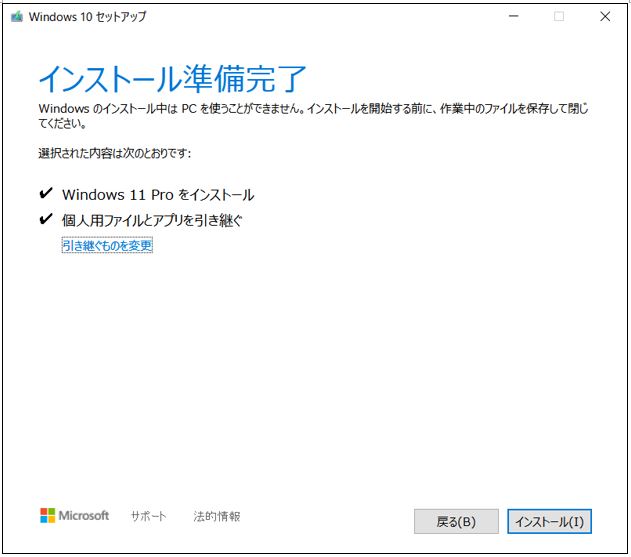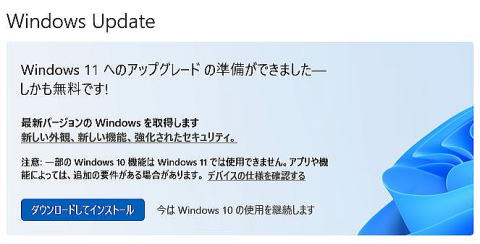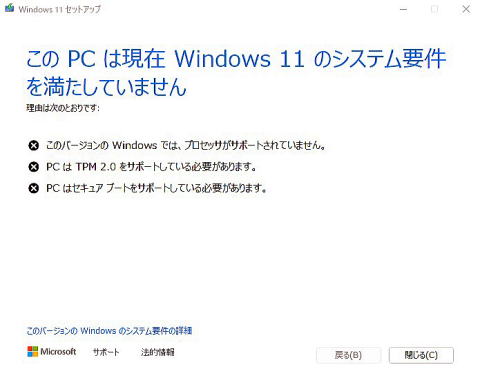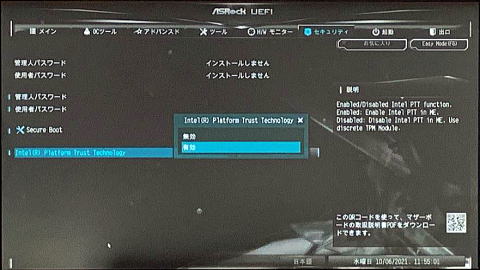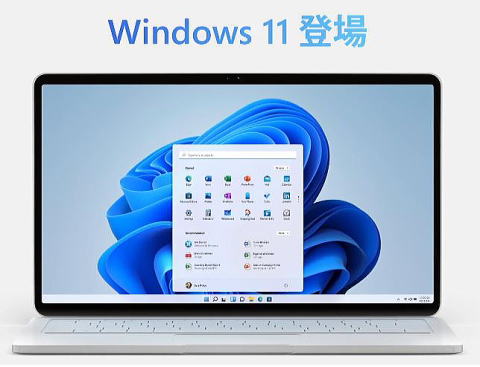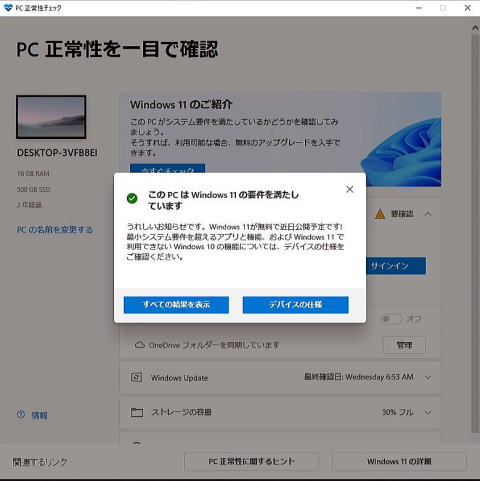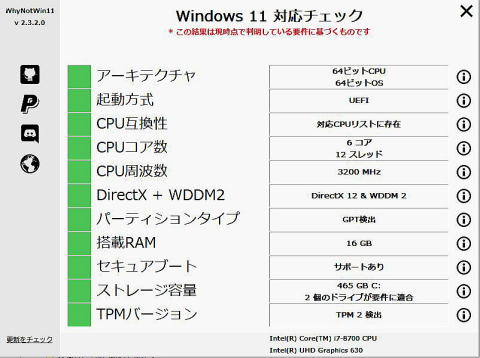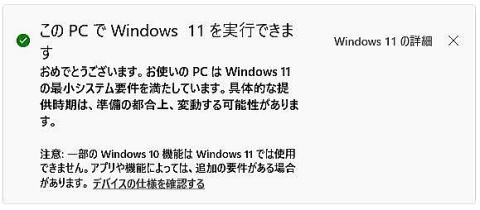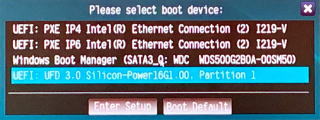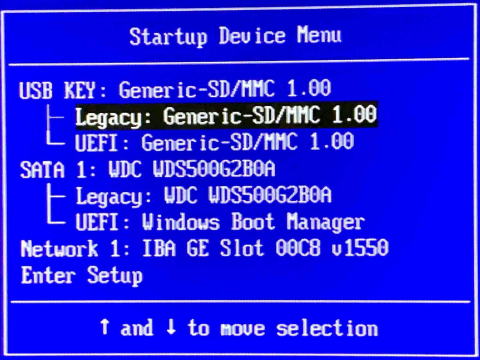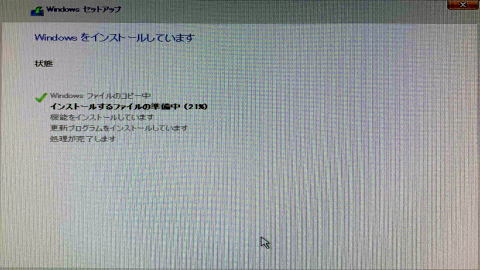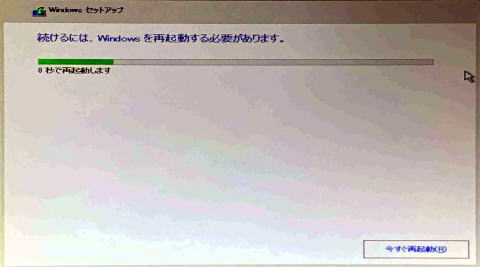アマチュア無線関係のアプリも問題なく動作しました。
JTDX,JTAlert,JTLinker,DSCW,Hamlog・・・・
・.Bootable USBからInstallするための準備
・.Windows11のInstall → ピーマンさんのHPを参考に行いました
・.AeroMini MI7JのTPM2を有効にしてみる
・.Windows11をインストールして見た
・.Windows11のupdate通知が来た
・.Windows11 用ブータブル DVDを作りupdate
〇.インストール要件を満たさないPCのWindows11へのUpgrade
・.スタートアップからクイック起動