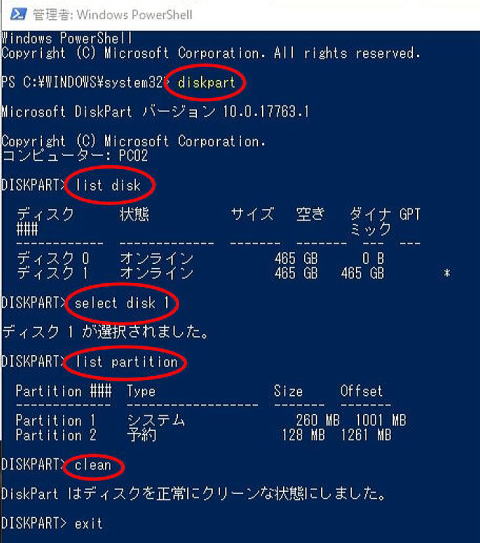EaseUS Todo BackupとEaseUS Partition 20240110
今まで特に問題もなくAOMEIのBackupツールを使用してSSDのバックアップをHDDにとっていたが
最近どうも時間がかかりすぎる。150GB程度のバックアップで数時間かかってしまい困っていた。
昔使ったことのあるEaseUSのバックアップツールのほうがいいという話を友達から聞き
早速使ってみたらこちらのほうがずっと早いことがわかった。無料版でも十分活用できる。
もっと早く切り替えるべきだった。
Cドライブが、121GBのノートパソコンをバックアップ(HDDに)取るのに通常モードで約20分。
→SSD(安物の)にバックアップをとったら5分足らずで終了
M.2 1TBのパソコンのCドライブ81GBとDドライブ220GB、計301GBのバックアップが
なんと50分かからないで終わってしまった。(終わった時いなかったのでもっと早かったかも)
SSDやM.2にバックアップすればもっと短時間で終わるでしょう。
AOMEIのばあいは、1TBのSSDに100GBしか使用していなくても受け側は大きなものが必要だった。
→実際のバックアップファイルの大きさは約60%程度
BEaseUSの場合は、1TBのSSDでも使用容量が100GBならば120GBのSSDで十分。
M.2を選ぶ場合には、NVMe規格、TLC構成、PCIe Gen4のものを選ぶとよい。
参考:
EaseUS Todo Backup
EaseUS Todo Backup を↑ダウンロードします
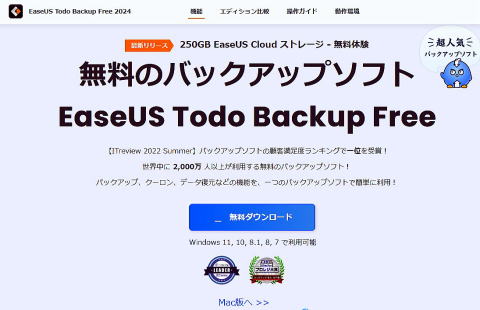
注意:最近の無料のものはUSBのブータブルメディアは作れません。
ダウンロード中

インストールが完了したので、初めて見ます
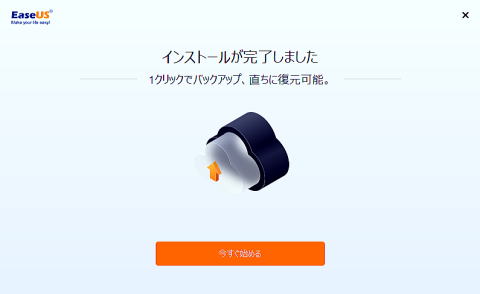
とりあえず×をクリックして無料版を使用

デザインがだいぶ変わっていました
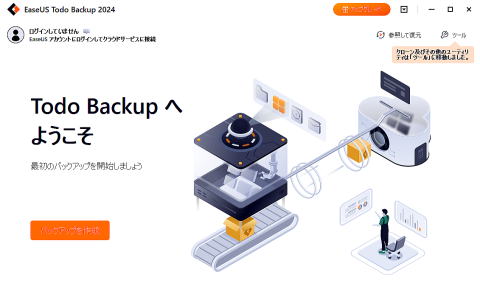

コピー元をクリックする → → コピー元(Cドライブ)をチェックしOK
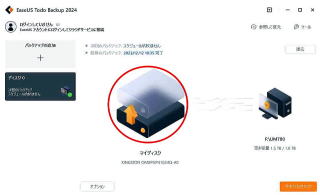
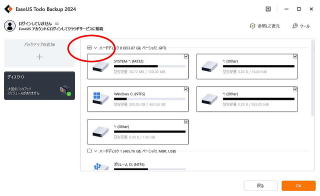
コピー先をクリックし → → 事前にフォルダーを作っておいたのでチェックしOK
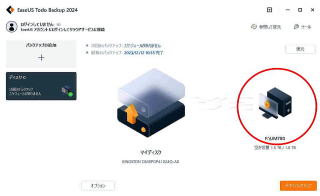
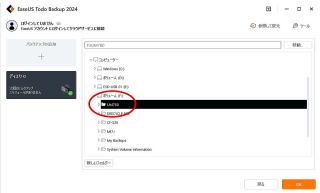
今すぐバックアップをクリック
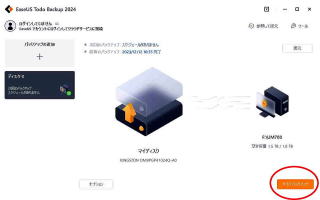
バックアップ中
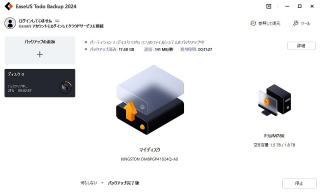
バックアップが完了したら、右上の×をクリックし、終了
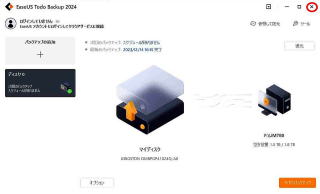
復元の場合は右上の復元から開始する
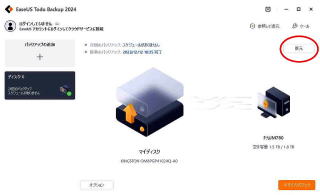
受け側と送り側の設定を間違えないように
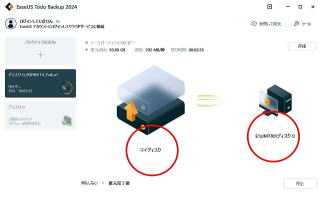
約110GBの復元が5分足らずで終了 高速のSSDやM.2ならもっと早いでしょう。

ブータブルディスクを使用した復元
ブータブルディスクがUSBメモリーで作れないので、DVDで作成した。 20240408
しかし、MINISFORUM UM780でDVDからのBootがうまくできない。
UEFI→Setup→Bootに行きCD/DVDをTopに持っていっても起動しない。
やむなくサポートデスクに問い合わせると、小一時間で返信があり無事解決。
DVDドライブを接続し、EaseUSのブータブルディスクを入れておく。
電源投入後すぐに、「F7」キーを連打すると起動デバイスの選択画面が出る。
矢印キーでDVDドライブを選択し Enterキーを押す。
mouseコンピューターでも同じ動作があった。
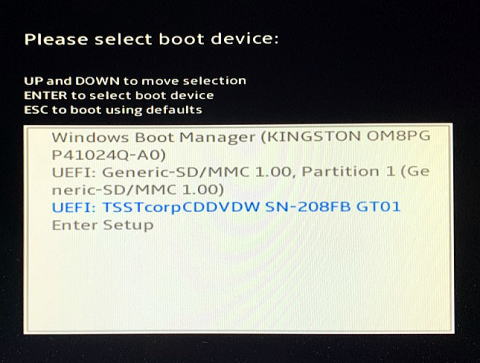
次の画面が出たらすかさず何かキーを押す。
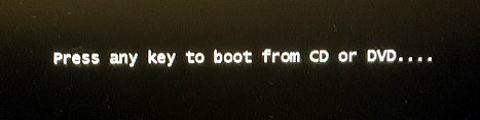
DVDにアクセスが始まり、数分経過するのをじっと待っているとEaseUSの初期画面が立ち上がった。
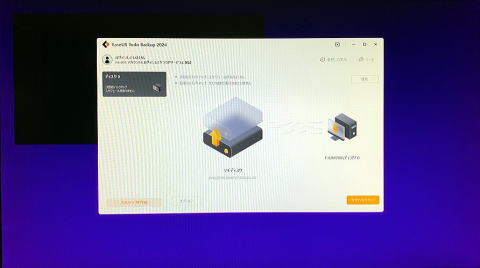
EaseUS Partition ←ダウンロードしてインストール
システムディスクなどで使っていたSSDはフォーマットをかけても完全には初期化できないので
下に載せてあるような、コマンドを使用して初期化する方法があるが、これもEaseUS Partitionを
使うといとも簡単に出来てしまう。
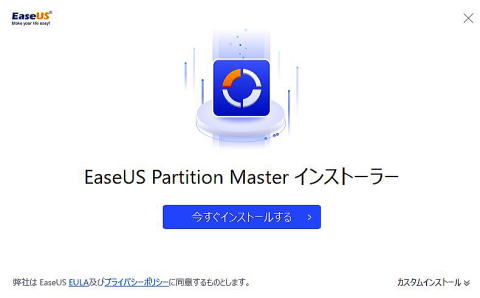
インストール中
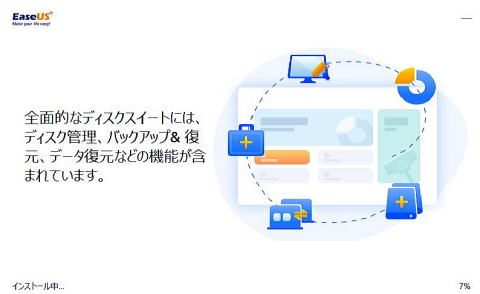
インストールが完了するとお礼のメッセージが

そして、今すぐ始められます

EaseUS Todo Backup Freeを使ったクローン化 詳しくは「うたたねさん」
(SSDをパソコンに認識させてからクローン化する方法) 20190810
1.新しいSSDを使用する準備
SSDを使い始める前処理
SSDをパソコンにUSB接続する
→ドライバーのインストールが始まる
→「デバイスを使用する準備ができました」
SSDの初期化
マイコンピューターを左クリック
「管理」
→ディスクの管理
→「ディスクの初期化」画面が出る →OK
2.HDDからSSDへのバックアップ
起動したらクローンボタン
→OSの入っているコピー元のディスクをチェックし、「次へ」
→コピー先のディスクをチェックし、「SSDに最適化」をチェックし、「次へ」
→実行
約1時間から2時間後、「ディスククローンが正常に完了しました」となり、終了
3.HDDを外しSSDに交換
※SSDを購入すると BackupやCloonの専用ソフトがDownLoad出来るようです。
ex:WesternDigitalやCRUCIALのAcronisTruelmageの各エディションなど
コンピューターの管理でHDDが初期化(削除)できない場合の対処 ※この操作は間違うと危険です
画面左下のWinマーク(スタート)を右クリックし、Windows PowerShellを管理者権限で起動する。
ディスク1を初期化したい場合
「diskpart」 「list disk」 「select disk 〇」 「list partition」 「clean」